Creating a screenshot on your MOTOROLA Moto G60 is a handy feature that allows you to capture and share moments from your smartphone screen, whether it’s a high score on a game, a strange bug, or an important conversation. This guide will provide you with simple, step-by-step instructions on how to take a screenshot, as well as tips on managing and sharing your screenshots.
How to Take a Screenshot on the MOTOROLA Moto G60
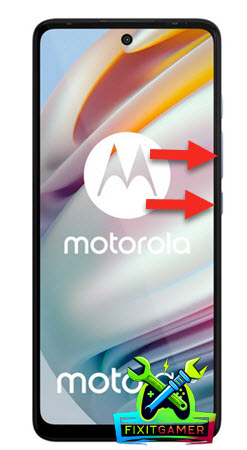
Using the Physical Buttons
- Locate the Right Buttons: To take a screenshot on your Moto G60, you need to use the physical buttons on the side of the device. Locate the power button and the volume down button.
- Press and Hold the Buttons: Simultaneously press and hold both the power button and the volume down button for a few seconds.
- Capture the Screenshot: You’ll know the screenshot has been taken when the screen briefly flashes, and you may hear a shutter sound. This indicates that the screen capture is successful.
- Access Your Screenshot: The screenshot will be automatically saved in your phone’s gallery. You can find it in the Screenshots folder within the Gallery app.
Using the Moto Actions or Gestures
MOTOROLA Moto G60 also offers an alternative method to take a screenshot using gestures, which can be incredibly convenient:
- Enable Moto Actions: First, ensure that Moto Actions are enabled on your device. Go to Settings > System > Gestures and toggle on the appropriate settings for screenshots.
- Use Three-Finger Screenshot Gesture: Simply place three fingers on the screen and gently swipe down. The screen will flash, indicating that the screenshot has been taken.
- View the Screenshot: Like with the button method, the screenshot will be saved to the Screenshots folder in your Gallery app.
Managing and Sharing Screenshots
After capturing screenshots, you might want to edit or share them. Here’s how you can manage your screenshots on the Moto G60:
- Edit Screenshots: Open the screenshot from the Gallery app. Most devices will offer basic editing tools like crop, annotate, or add text directly from the screenshot interface.
- Share Screenshots: From the Gallery app, select the screenshot you wish to share, tap on the share icon, and choose from various options like messaging apps, social media, or email.
- Delete Screenshots: If you need to delete a screenshot, simply open it in the Gallery, tap the delete icon, and confirm your action.
Taking a screenshot on the MOTOROLA Moto G60 is straightforward, whether you use the physical button combination or the three-finger gesture. This functionality is perfect for capturing and sharing moments or information quickly and easily. With these easy steps, managing and sharing your screenshots is equally simple, making the most out of your Moto G60’s capabilities.



![How To Install TWRP on Alcatel Idol 5 [Latest] Alcatel Idol 5](https://fixitgamer.com/wp-content/uploads/2024/04/Alcatel-Idol-5-218x150.jpg)